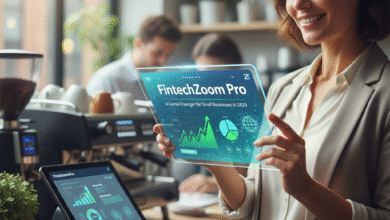Converting Multi-Frame TIFF to GIF in Cross-Platform .NET Environments

When working with images in your .NET applications, you might run into the challenge of converting multi-frame TIFF images into animated GIFs. This task becomes even trickier when you’re developing cross-platform applications, where you want to ensure your solution works seamlessly across Windows, Linux, and macOS. If you’re looking for a simple, clear, and practical way to do this, you’ve come to the right place.
In this post, we’ll dive into converting multi-frame TIFF to GIF in cross-platform .NET environments, exploring why you might need to make the conversion, the tools you can use, and how you can do it with ease.
Why Convert Multi-Frame TIFF to GIF?
Before we get into the technical details, it’s essential to understand why anyone would want to convert a multi-frame TIFF image to a GIF. TIFF (Tagged Image File Format) is often used for high-quality images, especially in professional and medical environments. While TIFF can support multiple frames (essentially creating an animation or a sequence of images), it isn’t commonly used for web or digital media.
GIF, on the other hand, is a well-known format for animations, used widely on websites, social media, and even email. If you have a TIFF file with multiple frames (like a sequence of images or animation), converting it to a GIF allows you to share it more easily across different platforms.
Tools You’ll Need
To convert TIFF to GIF in a cross-platform .NET environment, you’ll need a library that can handle image manipulation. Fortunately, there are several .NET libraries available that work across Windows, Linux, and macOS, making it easier to implement your solution in a cross-platform project.
Some popular libraries for this task include:
- ImageSharp: An open-source, cross-platform .NET library for processing images. It supports TIFF and GIF formats and is widely used for image manipulation in .NET applications.
- Magick.NET: A .NET wrapper for the powerful ImageMagick library, which can handle a wide variety of image formats, including TIFF and GIF.
- System.Drawing.Common: While primarily a Windows-based library, it can be used on macOS and Linux with additional configuration and works well for basic image conversion tasks.
Step-by-Step Guide to Converting Multi-Frame TIFF to GIF
Let’s now walk through the steps to convert a multi-frame TIFF file to a GIF in a cross-platform .NET environment. We’ll use ImageSharp in this example, but the approach is similar for other libraries.
Step 1: Install ImageSharp
To get started, you need to install the ImageSharp package into your project. You can do this via NuGet:
- Open your terminal or package manager console.
- Run the following command to install ImageSharp:csharpCopy code
dotnet add package SixLabors.ImageSharpThis will add the ImageSharp library to your project, allowing you to work with images in a variety of formats.
Step 2: Load the Multi-Frame TIFF Image
Once you’ve added ImageSharp, you can start loading your multi-frame TIFF file. Here’s how you can do it:
csharpCopy codeusing SixLabors.ImageSharp;
using SixLabors.ImageSharp.Formats.Tiff;
using SixLabors.ImageSharp.Formats.Gif;
using SixLabors.ImageSharp.PixelFormats;
public void ConvertTiffToGif(string tiffFilePath, string gifFilePath)
{
using (Image image = Image.Load(tiffFilePath))
{
// The loaded image may contain multiple frames (like an animation)
var gifEncoder = new GifEncoder();
image.Save(gifFilePath, gifEncoder);
}
}
Step 3: Save as GIF
Now, let’s save the TIFF file as a GIF. In this code snippet, the Image.Save() method will automatically handle the conversion, saving each frame of the TIFF image into the GIF format.
The above code works well for multi-frame TIFFs. ImageSharp will preserve the animation (if the TIFF is animated) and save it as a GIF with all frames intact.
Step 4: Test Your GIF
Once you’ve converted your TIFF file, you can test the output by opening the generated GIF in any web browser or image viewer. You should see an animated GIF if your TIFF file had multiple frames.
Benefits of Using ImageSharp for Cross-Platform TIFF to GIF Conversion
ImageSharp is a fantastic choice for cross-platform image manipulation, and here’s why:
- Cross-Platform: ImageSharp works on Windows, Linux, and macOS. This means your code will run consistently on all platforms, which is essential for cross-platform .NET environments.
- High Performance: ImageSharp is optimized for speed, making it a great option for applications that need to process large or multiple images quickly.
- Active Development: ImageSharp is actively maintained, ensuring compatibility with newer .NET versions and offering performance improvements and bug fixes.
Conclusion
converting multi-frame tiff to gif in cross-platform .net environments environment is not as difficult as it sounds. With the right libraries like ImageSharp, the process can be straightforward, and you’ll have a solution that works across all major platforms. Whether you’re building a web app, desktop software, or a mobile application, this conversion can help you easily share animated images.
FAQs
1. Why would I convert TIFF to GIF?
TIFF files are high-quality but not widely supported on the web or in many applications. GIF, on the other hand, is a popular format for animations and is supported across all platforms, making it easier to share.
2. Is this process the same on Windows, Linux, and macOS?
Yes, the steps are identical. ImageSharp is a cross-platform library, meaning the same code will run on Windows, Linux, and macOS.
3. Can I convert other formats to GIF?
Absolutely! ImageSharp supports various formats such as JPEG, PNG, BMP, and more. You can use the same method to convert them to GIF.
4. Are there other libraries I can use instead of ImageSharp?
Yes! You can also use Magick.NET or System.Drawing.Common for image conversion. Both support TIFF and GIF formats but may have different APIs and features.
5. Does ImageSharp support animated GIFs?
Yes, ImageSharp can load and save animated GIFs. If your TIFF file contains multiple frames, ImageSharp will preserve the animation in the GIF.
6. Can I optimize the GIF file size?
Yes, you can optimize the GIF by adjusting parameters like the frame delay or using compression options. ImageSharp provides flexibility in how you save the GIF, allowing you to adjust settings for optimization.